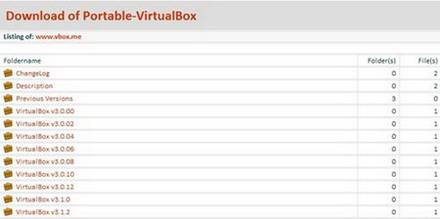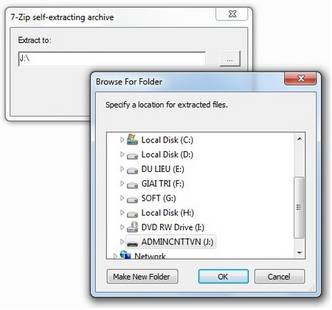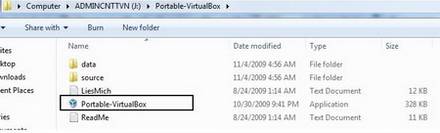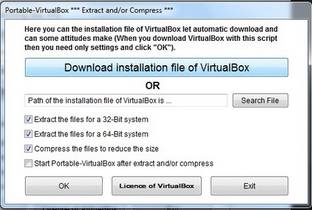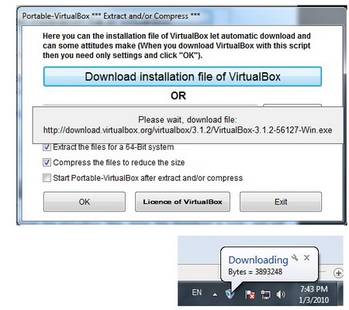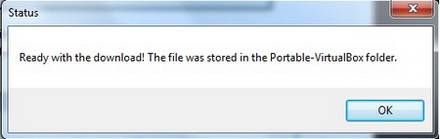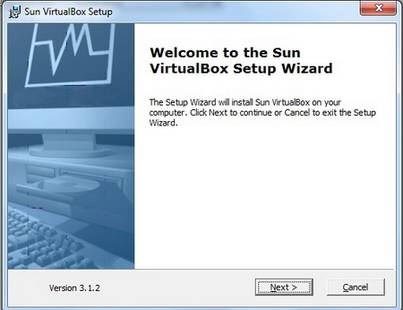4:16 AM Hướng dẫn tạo máy chủ ảo trên USB bằng Portable-VirtualBox mới nhất | |
| VirtualBox là phần mềm tạo máy ảo mã nguồn mở dùng cho tất cả các loại hệ điều hành. Phần mềm này có nhiều tính năng, hiệu suất cao, thiết kế theo module và dễ sử dụng thích hợp cho cả những doanh nghiệp và người dùng cá nhân. Cài đặt VirtualBox trong ổ Flash USB của bạn và sử dụng nó để cài đặt một hệ điều hành ảo. Với USB, bạn có thể sử dụng hệ thống này tại bất kỳ máy tính nào bạn muốn. VirtualBox có thể chạy trên các hệ điều hành Windows, Linux, Macintosh và OpenSolaris, không chỉ bao gồm Windows (NT 4.0, 2000, XP, Server 2003, Vista, Seven), DOS/Windows 3.x, Linux (2.4, 2.6) và OpenBSD…. 1. Để cài đặt VirtualBox trong ổ USB, trước tiên bản phải tải ứng dụng này về tại đây (957 KB). Chọn các phiên bản 3.0 như hình dưới đây. 2. Khởi động thiết lập, chương trình sẽ hỏi vị trí để giải nén tập tin. Bạn trích xuất tất cả các file (Extract) vào ổ USB của bạn. 3. Bây giờ bạn vào thư mục “Portable-VirtualBox” từ ổ USB đã giải nén trước đó và nhấp đúp vào tập tin cài đặt Portable-VirtualBox để chạy chương trình. 4. Tiếp theo bạn sẽ thấy 1 bảng được hiển thị như bên dưới: Bạn tích dấu vào hộp kiểm “Extract the files for a 32-Bit system” và “Extract the files for a 64-Bit system”. Bạn cũng có thể để nén các tập tin để tiết kiệm 1 số không gian quý giá trong USB bằng cách đánh dấu kiểm vào dòng “Compress the files to reduce the size”. Sau đó bấm chuột vào nút “Download installation file of VirtualBox” 5. Ngay sau đó, bạn sẽ nhìn thấy ứng dụng này đã bắt đầu tải các tập tin cần thiết để cài đặt VirtualBox. Chờ cho quá trình tải về kết thúc. Bạn sẽ thấy một thông báo ngay ở giữa màn hình và cũng trong khay hệ thống. 6. Sẽ mất một thời gian để tải các tập tin VirtualBox. Sau khi tải về, bạn sẽ thấy một bảng thông báo như dưới đây: 7. Bây giờ mở ổ USB của bạn một lần nữa và bạn sẽ thấy một biểu tượng mới được đặt tên là “Virtual Box” (không nên nhầm lẫn với biểu tượng Portable VirtualBox). Kích đúp vào nó và cài đặt như các chương trinh bình thường khác. Hoàn thành việc hướng dẫn tạo máy ảo trên usb và bạn đã thực hiện các phần cài đặt VirtualBox trong USB. Bây giờ VirtualBox đã nằm trong các USB của bạn, có thể dễ dàng tạo một đĩa cứng ảo và cài đặt bất kỳ hệ điều hành như Windows XP hay Vista hoặc Linux…Đặc biệt với VirtualBox, bạn có thể kiểm nghiệm các phần mềm lạ trong môi trường hệ điều hành ảo trước khi đưa vào sử dụng trên hệ điều hành thật. Từ khóa tim kiếm: Huong dan tao may ao tren usb, hoi cach tao may chu ao bang usb, tao may ao tren usb bang VirtualBox, phan mem VirtualBox win ao tren usb, Download Portable-VirtualBox v5.0.8 Starter v6.4.10 Win all Full, huong dan cai dat win ao tren usb bang VirtualBox, tai VirtualBox, download VirtualBox phan mem tao may chu ao bang usb, gia lap may ao tren usb, gia lap win ao bang VirtualBox, win ao duoc lam nhu the nao, lam sao tao duoc win ao tren usb, win tren usb co chay dc khong. Theo Nhipsongso
Lưu Ý:
| |
|
| |

| Tổng số nhận xét: 0 | |